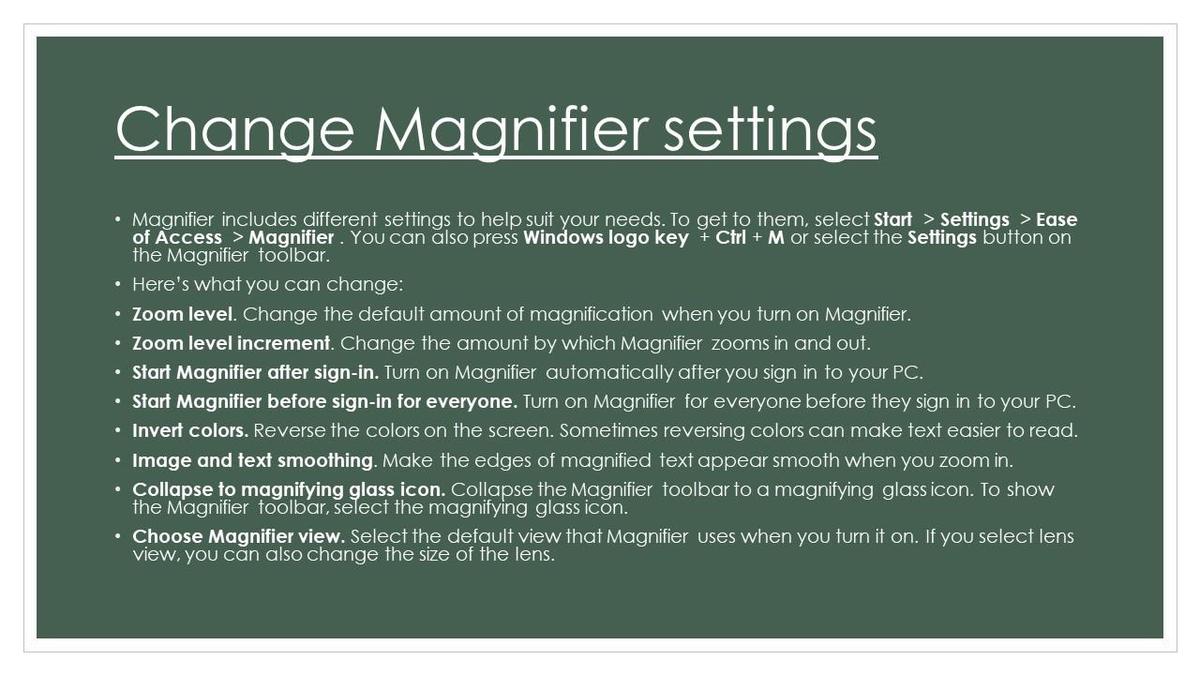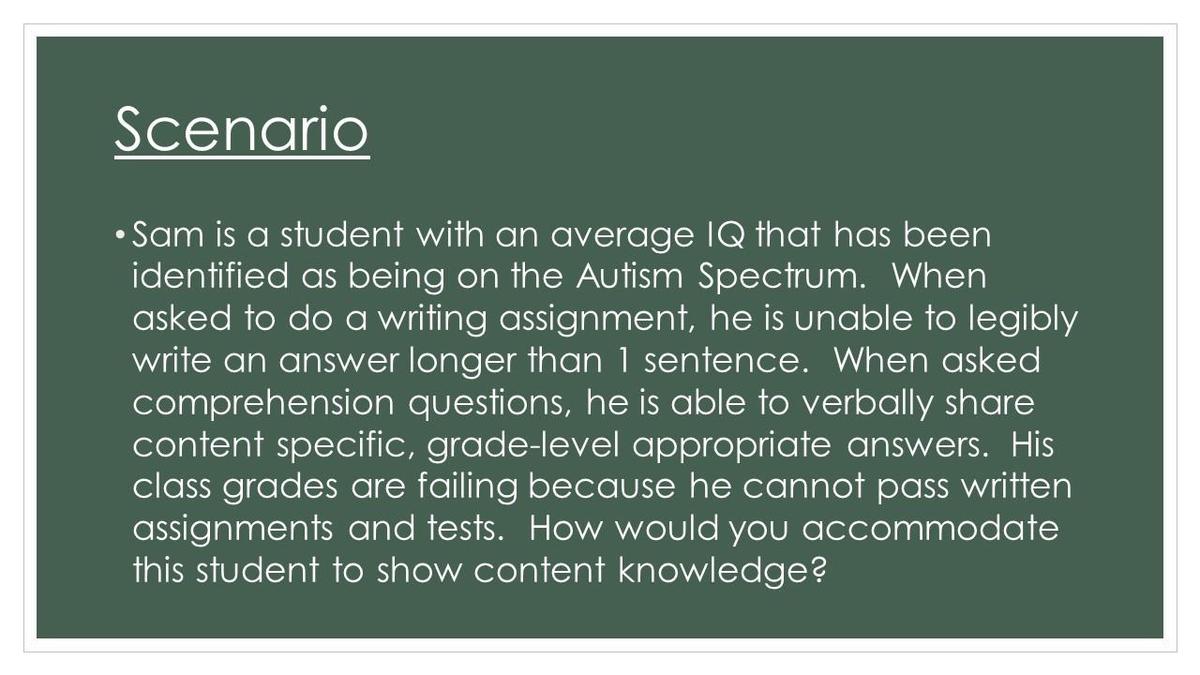Microsoft Accessibility Tools for Student Accommodations with Courtney Bennett & Jill Hines
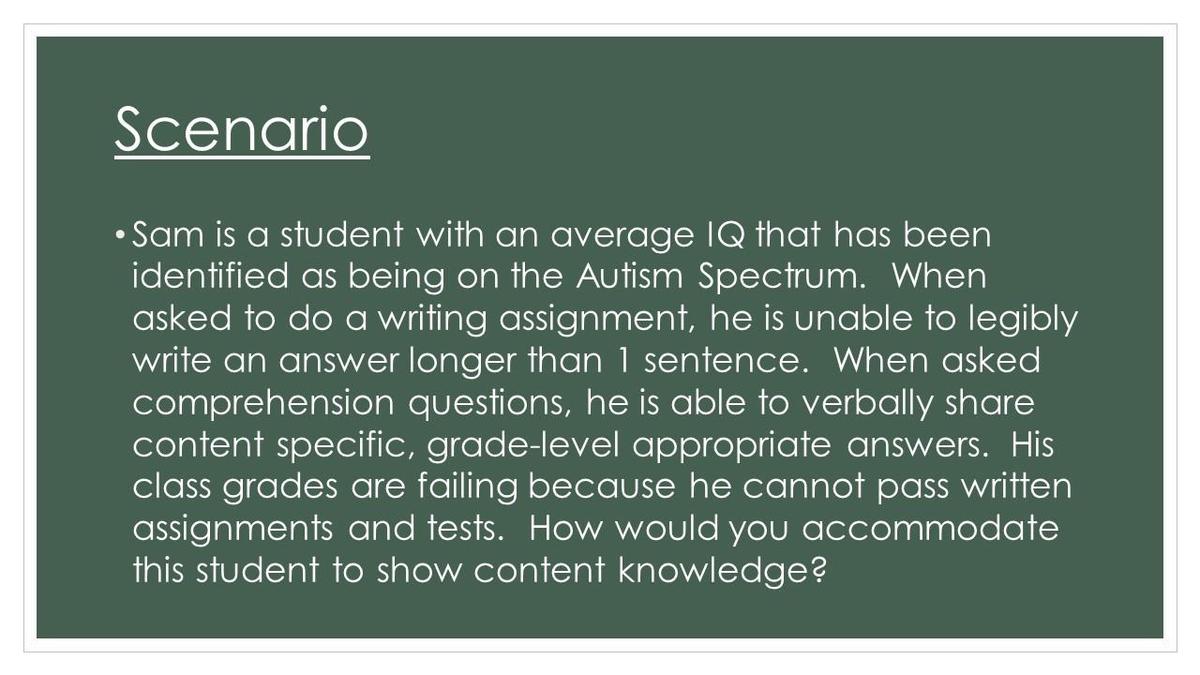
You are successful if you can…
· close the web browser and locate the accessibility tools: Immersive Reader, Dictate, and Magnifier.
· show your partner how to use the features of the accessibility tools listed above.
· share one suggestion for implementing the use of these features with students.
Task 1: Magnifier
1. Use the Cortana Windows search to find the magnifier tool in the ease of access center
2. Turn on the magnifier tool.
3. Zoom in or out, Choose different viewing options
4. Discuss with your partner how this could be used with students, what challenges you will need to plan for using with students with special needs.
Task 2: Immersive Reader One Drive and Word
1. Open a new Word Document on your computer with words in it
2. Click on View in the tool bar, and choose Read Aloud - in the top right corner of the screen are the settings to play, and speed.
Choose Text Spacing and Syllables

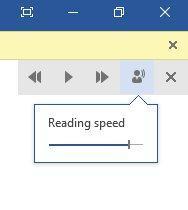
5. Now, open a word document in Office 365 - through your Waffle
Click on View, then on Immersive Reader - explore
6. Discuss with your partner how this could be used with students, what challenges you will need to plan for with students with special needs.
Task 3: Dictate
1. Find the Dictate button on the right side of your home ribbon.
2. Click on the dictate button and begin speaking into the webcam or microphone.
Your Name
Your current job assignment
How many years you have been teaching
3. What do you notice?
4. Discuss with your partner how this could be used with students, what challenges you will need to plan for, and how you can get the support of Gen. Ed teachers.
Task 4: Turn and Teach
1. Close the web browser.
2. In Partner groups determine who will be partner A or B.
3. Partner A will walk Partner B through how to access and use immersive reader
4. Partner B will walk Partner A through how to access and use dictate and the magnifier tool.
Task 5: Office Lens, One Drive, Windows App for smart phones
1. Use the Office Lens App to take a picture of this handout or a sign with words
2. Choose to share to Immersive Reader
3. Discuss with your partner how this could be used with students, what challenges you will need to plan for, and how you can get the support of Gen. Ed teachers.